StudyNotes
1 荔枝派Nano硬件资源
1.1 产品信息介绍
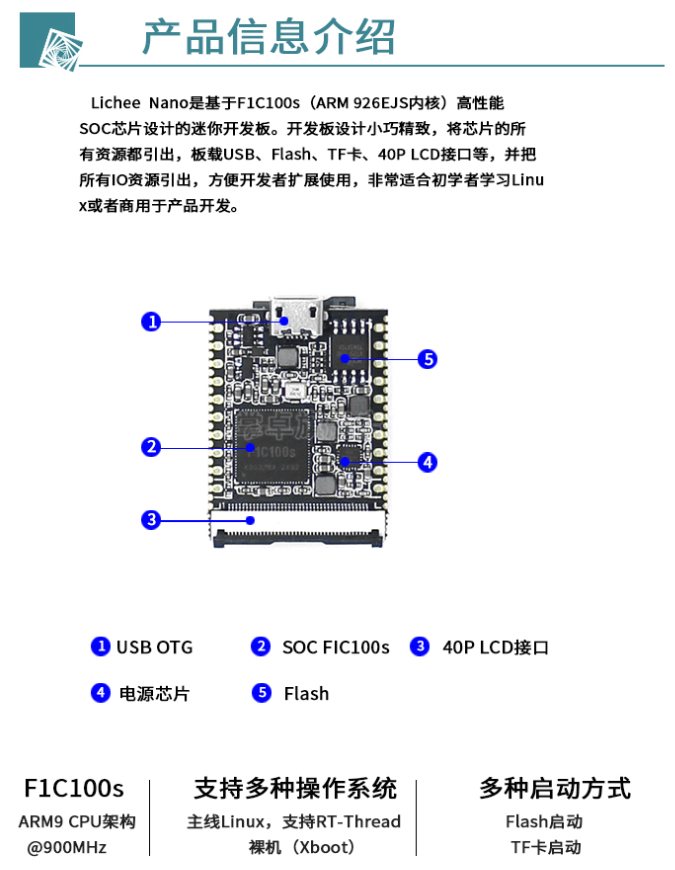
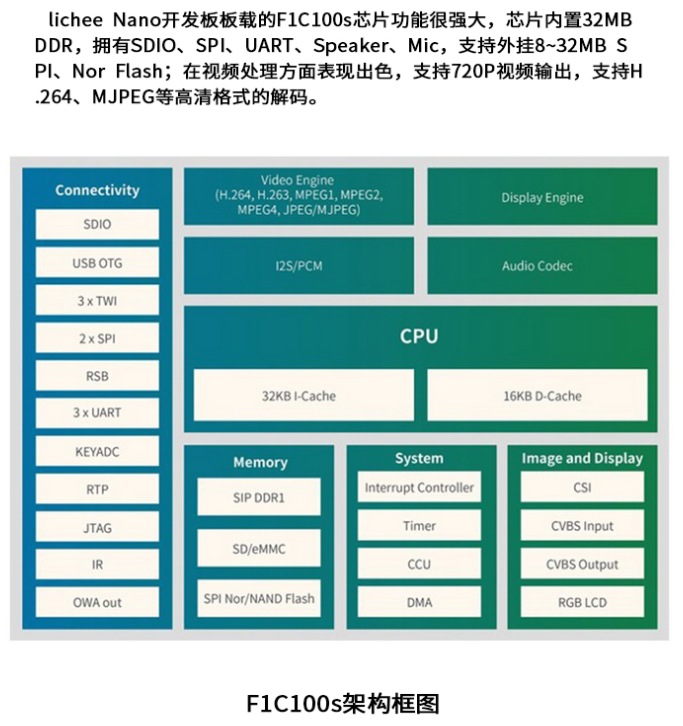

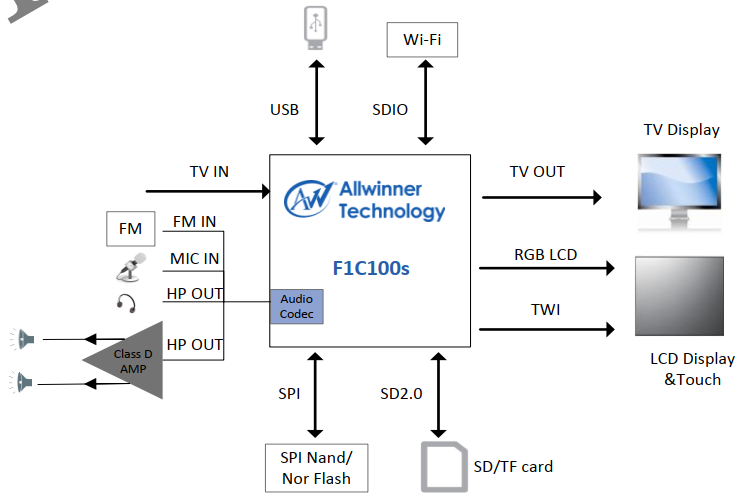

荔枝派上的 spi flash 型号为 W25Q64FV,其容量为 64M。

1.2 参考开发资料
资料下载:http://dl.sipeed.com/LICHEE/Nano/
Nano的用户指南:荔枝派Nano 全流程指南 — 荔枝派Nano 全流程指南 documentation (lichee.pro)
Index(主页) / WhyCan Forum(哇酷开发者社区)
荔枝派Nano的资料下载
| [Lichee Nano_免费高速下载 | 百度网盘-分享无限制 (baidu.com)](https://pan.baidu.com/s/1smzuGS9#list/path=%2F&parentPath=%2Fsharelink3658413294-628283680456500) |
短路flash引脚,才插入USB到电脑
[求助] 无法识别新买的 lichee nano 板子 / 全志 SOC / WhyCan Forum(哇酷开发者社区)
这个 wiki 写的也比较好
1.3 说明
- TWI接口
TWI(Two—wire Serial Interface)接口是对I^2C总线接口的继承和发展,完全兼容I^2C总线,具有硬件实现简单、软件设计方便、运行可靠和成本低廉的优点。TWI由一根时钟线和一根传输数据线组成,以字节为单位进行传输。
- TV-OUT
TV-OUT是一类接口的总称。如早期常见的:vga、s端子,以及现在主流的如:hdmi、dvi、dp等。就是指显卡支持输出视频信号到电视端的接口。
1.4 全志芯片型号
-
全志F1C100S F1C200S,其中F1C100S内置32MB DDR1内存,F1C200S内置64MB DDR1内存
-
其实F1C100S F1C200S F1C500S F1C600 R6都是一个芯片,他们都是QFN88封装。
-
社区支持的linux,linux-4.15,社区大姥移植的uboot和内核,不支持硬解解码编码。
其中荔枝派nano用的就是这个。
2 快速上手
2.1 材料准备
-
Nano 需要插卡启动(或者焊接spi flash),只插上 USB 基本是无反应,屏幕无输出状态,但可在不插卡无 flash 状态下通过 USB 启动 U-boot
-
调试串口
Nano 的系统调试串口是 UART0 ,即板子丝印上的的 “U0:Tx Rx” 标识的两个引脚
-
材料准备
- 准备一个 usb转ttl 的工具
- 焊好排针
- 接好串口
- 准备一根 Micro-USB 数据线
2.2 编译、烧录Uboot
参考博客
【系列1】(26条消息) ❏【F1C100S学习】_Yfw的博客-CSDN博客
(26条消息) 荔枝派nano上手笔记(一)移植Uboot_Yfw的博客-CSDN博客_荔枝派nano
【系列2】
(26条消息) lichee nano 荔枝派入门——上手_望星亭-CSDN博客_lichee nano
- 最小系统只需要供电电路、SPI Flash、主芯片F1C100S即可,内置32M的DDR1无需外部RAM芯片
【系列3】这个最详细
荔枝派nano f1c100s 开发板入坑记录 / 全志 SOC / WhyCan Forum(哇酷开发者社区)
2.2.1 安装交叉编译工具链
2.2.1.1 方法介绍
# 此处为获取7.2.1版本,您可获取其他版本或者通过链接直接下载
wget http://releases.linaro.org/components/toolchain/binaries/7.2-2017.11/arm-linux-gnueabi/gcc-linaro-7.2.1-2017.11-x86_64_arm-linux-gnueabi.tar.xz
tar -vxJf gcc-linaro-7.2.1-2017.11-x86_64_arm-linux-gnueabi.tar.xz
sudo cp -r ./gcc-linaro-7.2.1-2017.11-x86_64_arm-linux-gnueabi /opt/
sudo vim /etc/bash.bashrc
# 在文件末尾 添加以下内容
PATH="$PATH:/opt/gcc-linaro-7.2.1-2017.11-x86_64_arm-linux-gnueabi/bin"
# 添加完毕
# 使路径生效
source /etc/bash.bashrc
此时可用 arm-linux-gnueabi-gcc -v 进行测试;若普通用户状态下没有成功,通过 sudo su 切换到root用户再尝试;
2.2.1.2 实际操作
【实际操作】
- 在unbuntu中先运行
wget http://releases.linaro.org/components/toolchain/binaries/7.2-2017.11/arm-linux-gnueabi/gcc-linaro-7.2.1-2017.11-x86_64_arm-linux-gnueabi.tar.xz
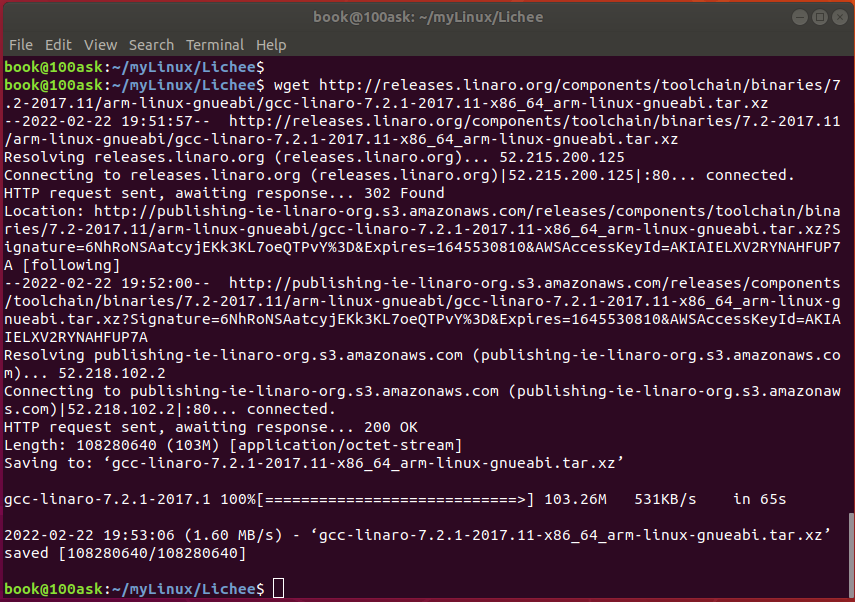
得到下面的交叉编译工具链

- 解压该工具链
tar -vxJf gcc-linaro-7.2.1-2017.11-x86_64_arm-linux-gnueabi.tar.xz

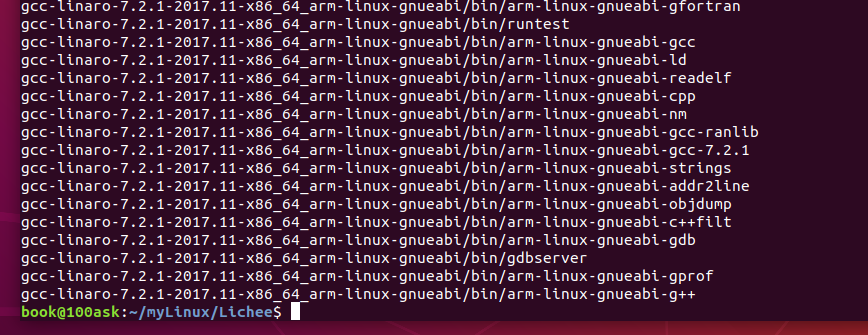

-
可以按照wiki介绍拷贝交叉编译工具链到 /opt 目录下,也可以自己指定:
可以把解压出来后的交叉编译工具链保留在这个文件夹,然后修改用户目录下的环境变量
gedit ~/.bashrc然后在末尾添加交叉编译工具链的路径,然后更新配置文件
source ~/.bashrc
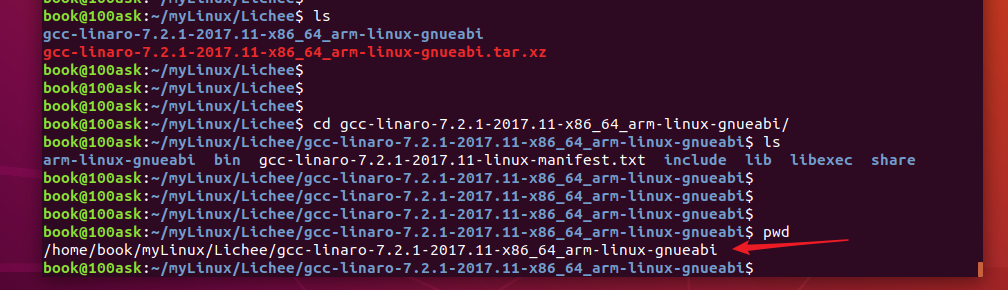
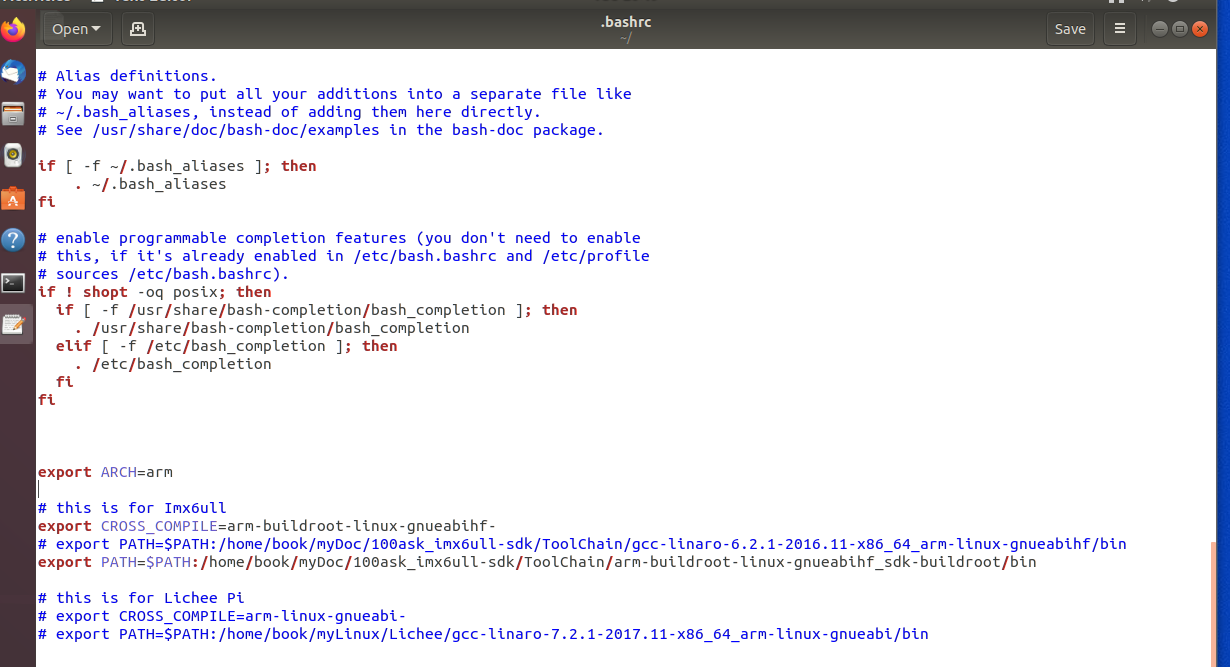
也可以每次需要编译的时候,临时指定编译工具链,为了避免较多的板子工具链冲突,就采用这种临时的方法
# this is for Lichee Pi
export ARCH=arm
export CROSS_COMPILE=arm-linux-gnueabi-
export PATH=$PATH:/home/book/myLinux/Lichee/gcc-linaro-7.2.1-2017.11-x86_64_arm-linux-gnueabi/bin
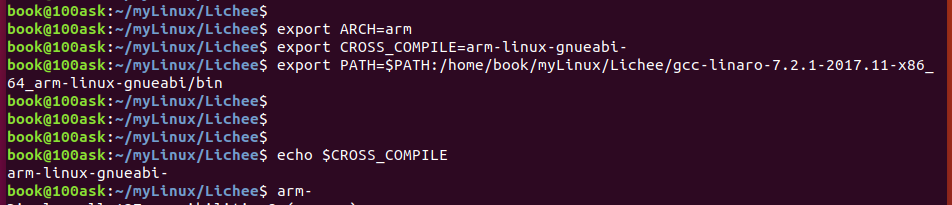
arm-linux-gnueabi-gcc -v 查看是否临时失效
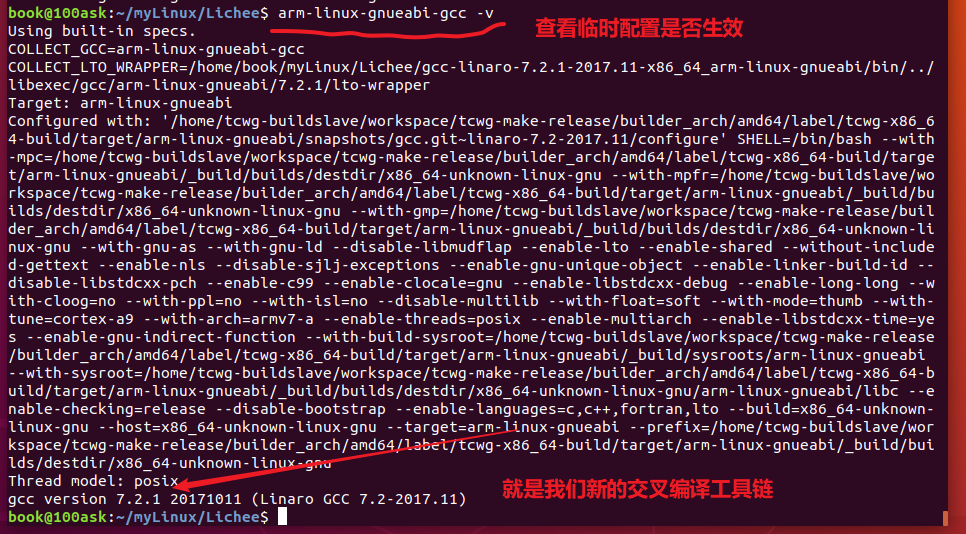
2.2.2 编译Uboot
2.2.2.1 方法介绍
从github上拉取对 Nano 进行了适配的 u-boot:
sudo apt-get install git
git clone https://github.com/Lichee-Pi/u-boot.git
cd u-boot
# 查看分支
git branch -a
# 切换到 Nano 分支
git checkout nano-v2018.01
u-boot 对于新手来说目录层级稍显复杂,您可参考下表进行快速的熟悉和目标文件定位(搬运并修改自 荔枝派One)
.
├── api //封装一些平台无关的操作,如字符串打印,显示,网络,内存
├── arch //以平台架构区分
│ ├──arm
│ │ └──cpu
│ │ │ └──arm926ejs
│ │ │ │ └──sunxi //cpu相关的一些操作,如定时器读取
│ │ │ │ │ └──u-boot-spl.lds //spl的放置方法
│ │ └──dts
│ │ │ └──suniv-f1c100s-licheepi-nano.dts // f1c100s芯片的一些配置
│ │ │ └──suniv-f1c100s-licheepi-nano.dtb
│ │ │ └──suniv-f1c100s.dtsi
│ │ │ └──suniv.dtsi
│ │ └──lib //一些库文件
│ │ └──mach-sunxi
│ │ │ └──board.c //board_init_f
│ │ │ └──dram_sun4i.c //ddr的操作,复位,时钟,延时,odt,etc.
│ │ │ └──dram_helpers.c //ddr的设置及读写测试
├── board
│ ├──sunxi
│ │ └──board.c //sunxi_board_init 入口
│ │ └──dram_suniv.c //DRAM的一些默认参数
├── cmd //Uboot命令行的一些命令
├── common //含spl
├── configs //menuconfig里的默认配置,比如各类驱动适配
│ ├── licheepi_nano_defconfig
│ ├── licheepi_nano_spiflash_defconfig
├── disk //硬盘分区的驱动
├── doc
├── drivers //外设驱动
├── dts
├── examples
├── fs //多种文件系统
├── include
│ ├──configs
│ │ └──sunxi_common.h //预配置的参数,如串口号等
│ │ └──suniv.h
├── lib //加密压缩等算法
├── net //nfs,tftp等网络协议
├── post
├── scripts
了解u-boot大致结构后,我们就可以开始尝试编译了;
# 此处告知make采用arm-linux-gnueabi下的所有交叉编译工具,目标架构为Arm,设定各项默认配置为 nano 的spi-flash支持版
make ARCH=arm CROSS_COMPILE=arm-linux-gnueabi- licheepi_nano_spiflash_defconfig
# 若不带spi-flash的板子,请换成 licheepi_nano_defconfig
# 进行可视化配置
make ARCH=arm menuconfig
若要在套餐中附带的LCD上输出显示,请通过在可视化配置中配置下面内容:
ARM architecture ‣ Enable graphical uboot console on HDMI, LCD or VGA 为 Y
接着配置同级的 LCD panel timing details 为:
x:800,y:480,depth:18,pclk_khz:33000,le:87,ri:40,up:31,lo:13,hs:1,vs:1,sync:3,vmode:0
注:此块屏为为 800 * 480 规格,如为 480 * 272 请尝试如下配置 x:480,y:272,depth:18,pclk_khz:10000,le:42,ri:8,up:11,lo:4,hs:1,vs:1,sync:3,vmode:0
并将 LCD panel backlight pwm pin 设为:
PE6 (查自 Nano 原理图)
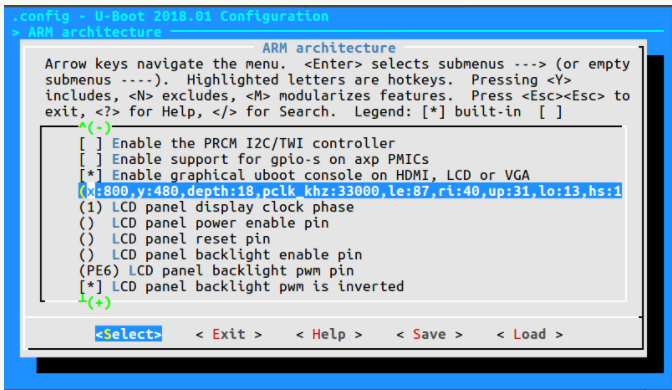
开始编译Uboot
# 开始编译
make ARCH=arm CROSS_COMPILE=arm-linux-gnueabi- -j8
编译完成后,可一看到目录下多了一堆以u-boot带头的文件,我们只需取 u-boot-sunxi-with-spl.bin 即可。
2.2.2.2 实际操作
- 先在Ubuntu上安装 git 工具
sudo apt-get install git
显示之前已经安装。
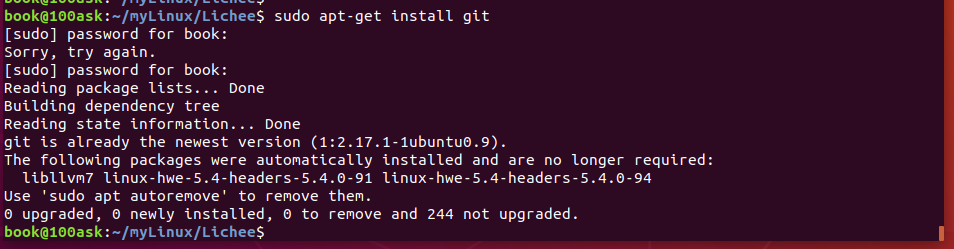

-
下载荔枝派官方适配好的Uboot
在Ubuntu中使用 git 工具拉取的时候显示失败,可能是访问 github 网络不行

网上找到解决方法:关闭命令行,重新打开,找到正确的文件路径 ,输入正确的命令 !
再次打开终端,输入 git clone https://github.com/Lichee-Pi/u-boot.git ,拉取成功

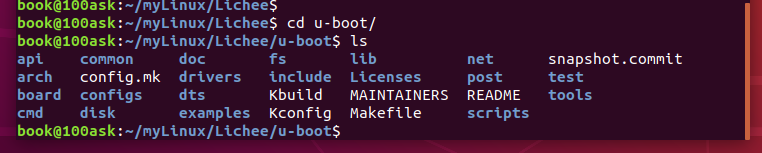 进入 u-boot目录,查看分支
进入 u-boot目录,查看分支 git branch -a
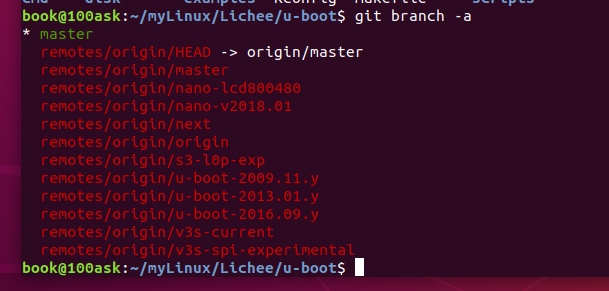
切换分支 git checkout nano-v2018.01
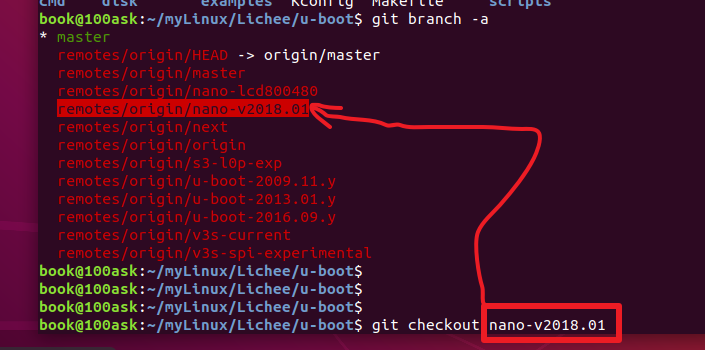
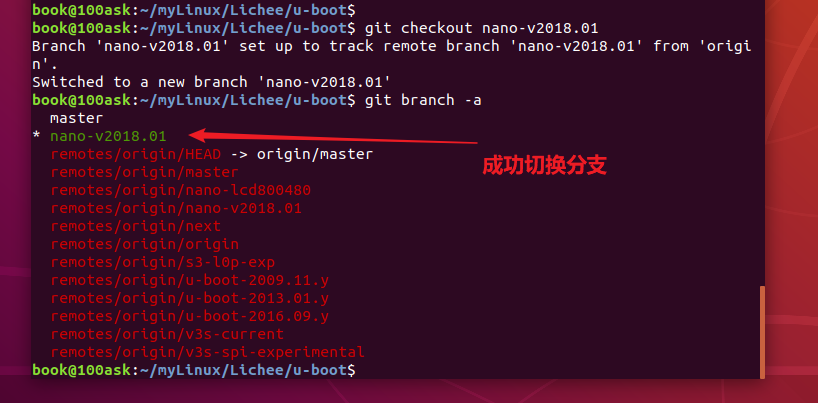
-
开始编译官方的 u-boot
编译之前先备份一份
cp u-boot/ u-boot.bak -r
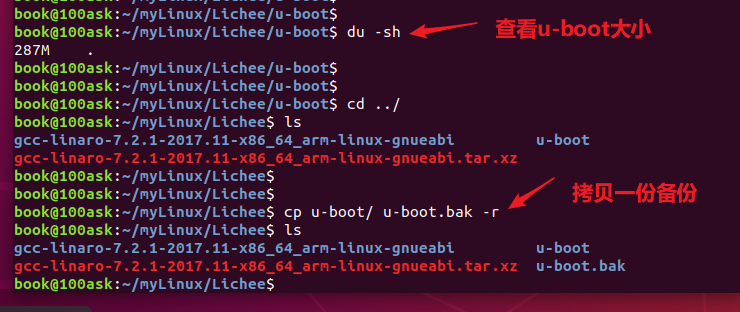
使用临时的交叉编译工具链,在本终端运行下面指令
export ARCH=arm
export CROSS_COMPILE=arm-linux-gnueabi-
export PATH=$PATH:/home/book/myLinux/Lichee/gcc-linaro-7.2.1-2017.11-x86_64_arm-linux-gnueabi/bin
查看一下是否生效,arm-linux-gnueabi-gcc -v

使用默认的配置文件配置一下,配置结果保存在 .config 中。
因为荔枝派 nano 已经焊上了 spi flash,所以这里选择 spiflash 的配置文件进行配置。
make ARCH=arm CROSS_COMPILE=arm-linux-gnueabi- licheepi_nano_spiflash_defconfig

如果已经指定了交叉编译工具链,简化命令也可以

若要在套餐中附带的LCD上输出显示,需要在可视化界面中进行配置
打开可视化配置界面,配置三个地方 make ARCH=arm menuconfig
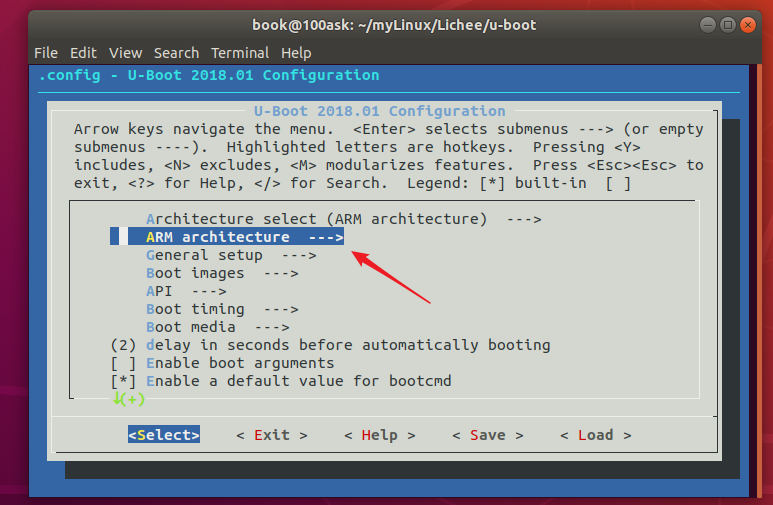
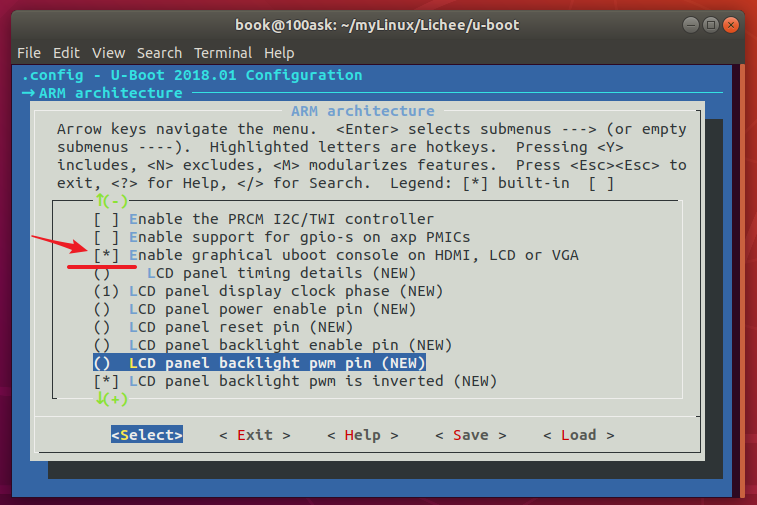
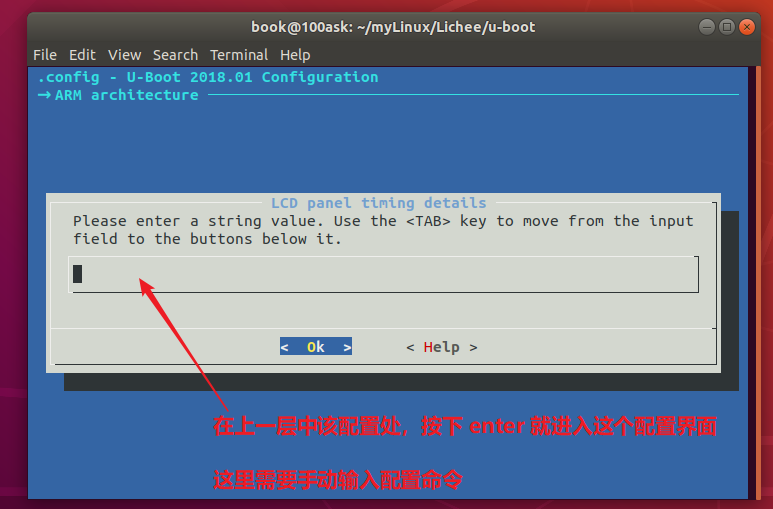
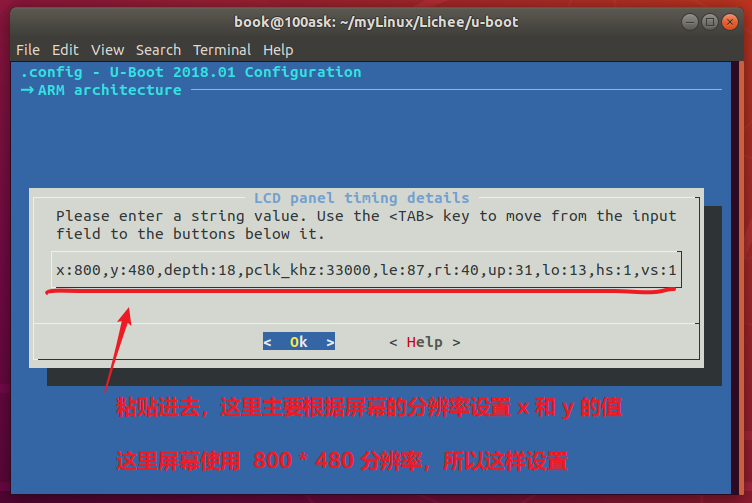
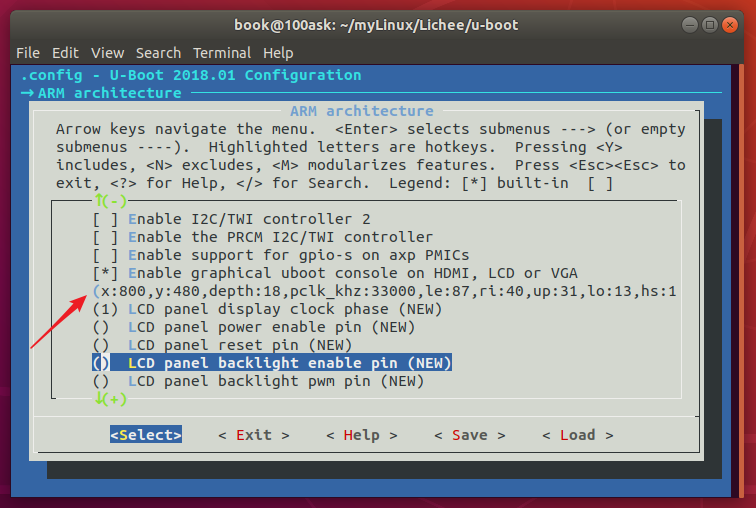
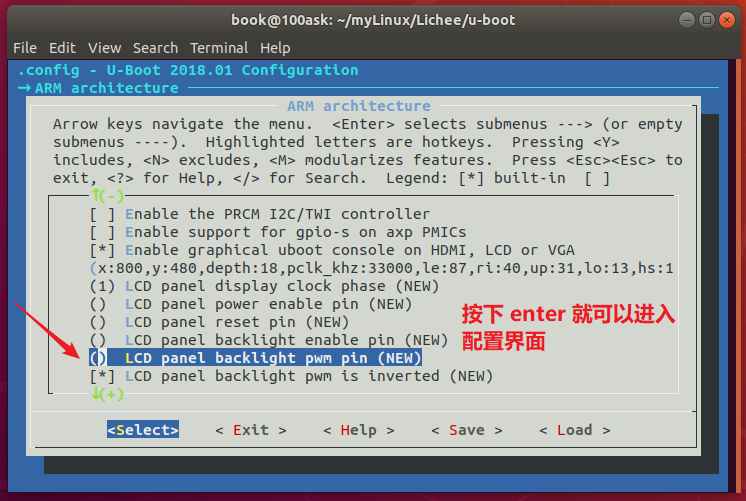
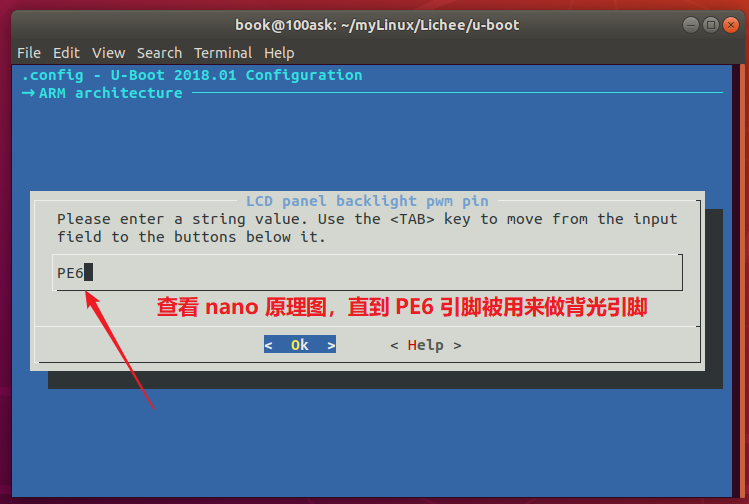
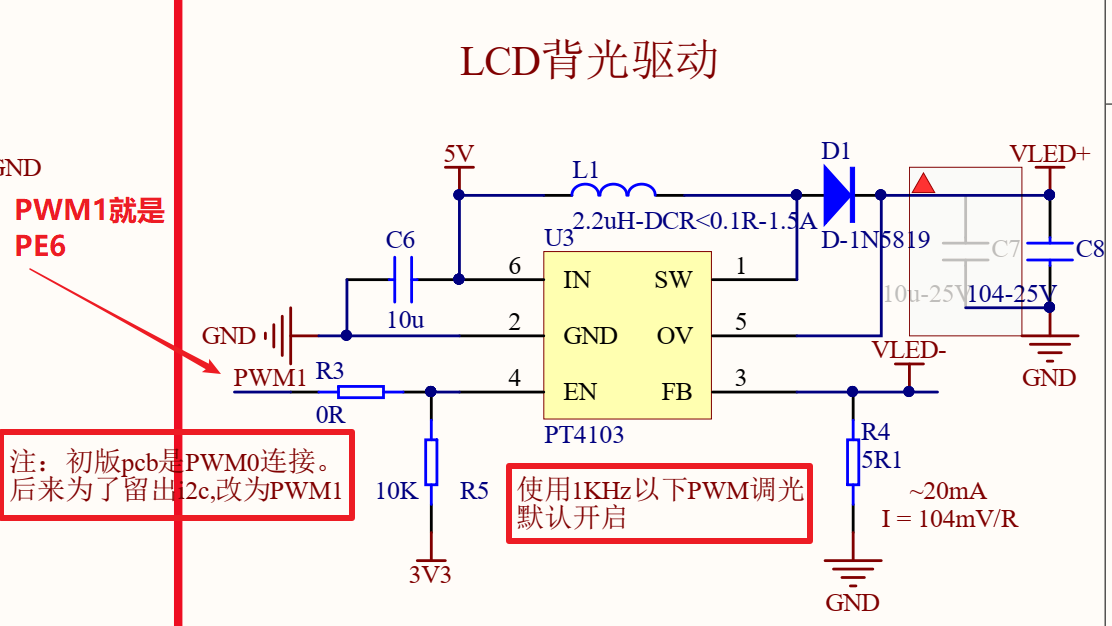
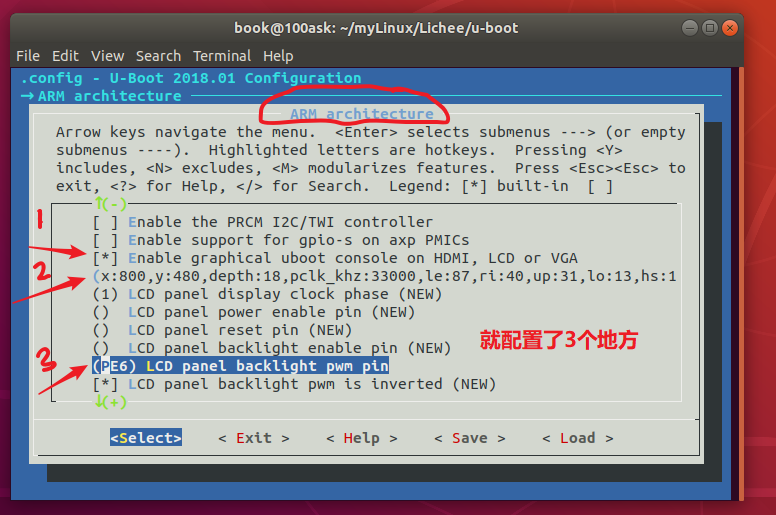
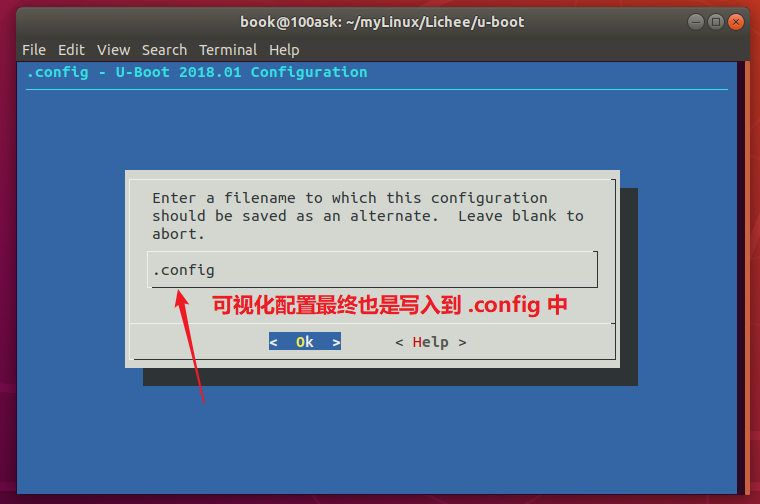
保存设置,退出。
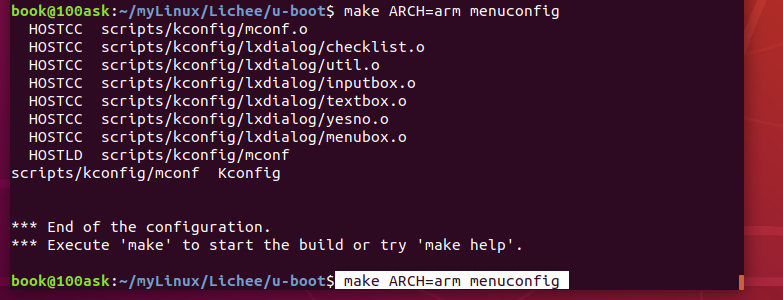
开始编译 u-boot
make ARCH=arm CROSS_COMPILE=arm-linux-gnueabi- -j8
编译一半报错了
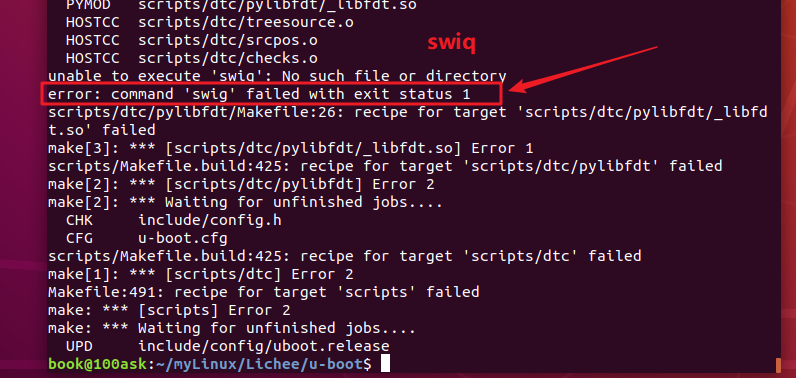
unable to execute 'swig': No such file or directory
error: command 'swig' failed with exit status 1
scripts/dtc/pylibfdt/Makefile:26: recipe for target 'scripts/dtc/pylibfdt/_libfdt.so' failed
make[3]: *** [scripts/dtc/pylibfdt/_libfdt.so] Error 1
scripts/Makefile.build:425: recipe for target 'scripts/dtc/pylibfdt' failed
make[2]: *** [scripts/dtc/pylibfdt] Error 2
make[2]: *** Waiting for unfinished jobs....
CHK include/config.h
CFG u-boot.cfg
scripts/Makefile.build:425: recipe for target 'scripts/dtc' failed
make[1]: *** [scripts/dtc] Error 2
Makefile:491: recipe for target 'scripts' failed
make: *** [scripts] Error 2
make: *** Waiting for unfinished jobs....
UPD include/config/uboot.release
百度搜索错误 unable to execute ‘swig’: No such file or directory
找到下面答案,就是安装这个工具就行:sudo apt install swig
(26条消息) 【问题解决】报错:unable to execute ‘swig‘: No such file or directory_丨晋丨-CSDN博客
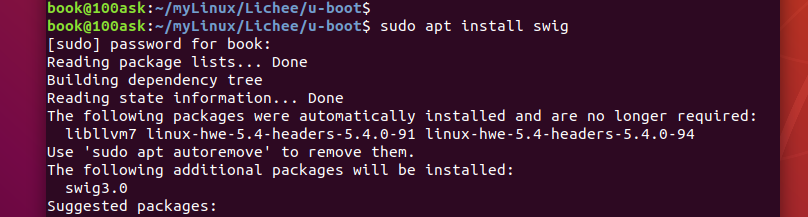
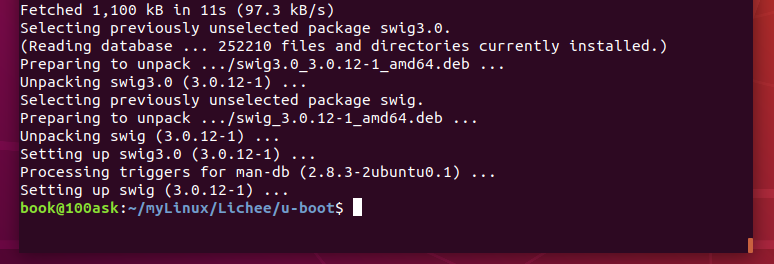
接着编译 u-boot,这次编译成功。
make ARCH=arm CROSS_COMPILE=arm-linux-gnueabi- -j8

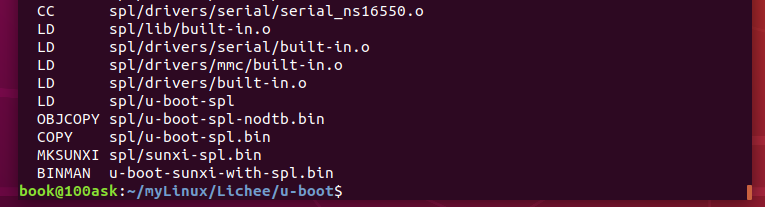
编译完成后,可一看到目录下多了一堆以u-boot带头的文件,我们只需取 u-boot-sunxi-with-spl.bin 即可。
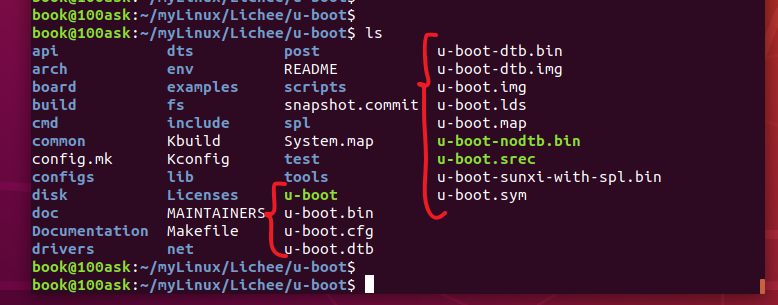
2.2.3 下载工具 sunxi-tools 安装
2.2.3.1 方法介绍
在食用前,我们仍需要一个适配 Nano 的下载工具;
git clone -b f1c100s-spiflash https://github.com/Icenowy/sunxi-tools.git
cd sunxi-tools
make && sudo make install
如果出现:fel_lib.c:26:20: fatal error: libusb.h: No such file or directory,那需要安装libusb:
sudo apt-get install libusb-1.0-0-dev
准备完软件,可以准备一下硬件:串口默认为 UART0
2.2.3.2 实际操作
- 克隆一个下载工具
// -b f1c100s-spiflash 的意思是在克隆下来的同时,切换分支到这个上面
git clone -b f1c100s-spiflash https://github.com/Icenowy/sunxi-tools.git
又是显示克隆失败。

先在这个目录中 git init,关掉这个终端,重新打开这个终端,再次克隆就成功了。
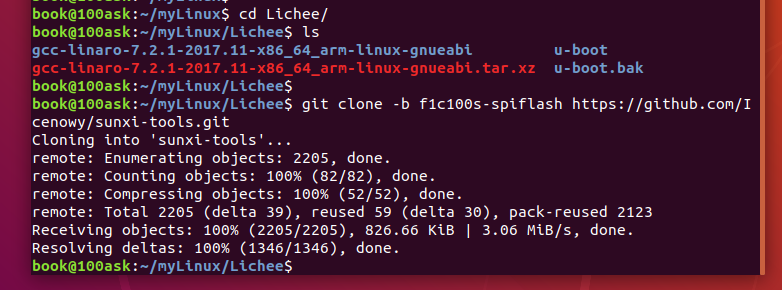
工具有了

查看一下分支,git branch -a,确实是上面克隆时候指定的分支。
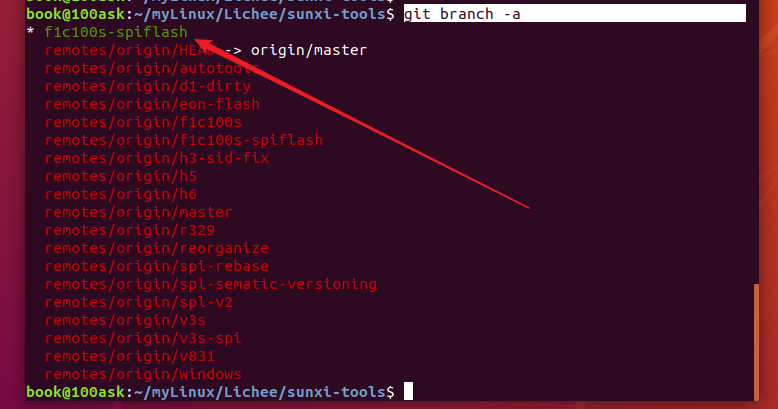
直接make编译这个工具,报错
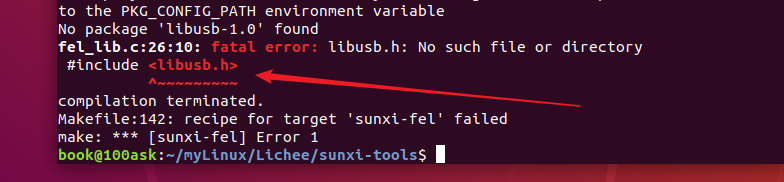
安装这个库,sudo apt-get install libusb-1.0-0-dev
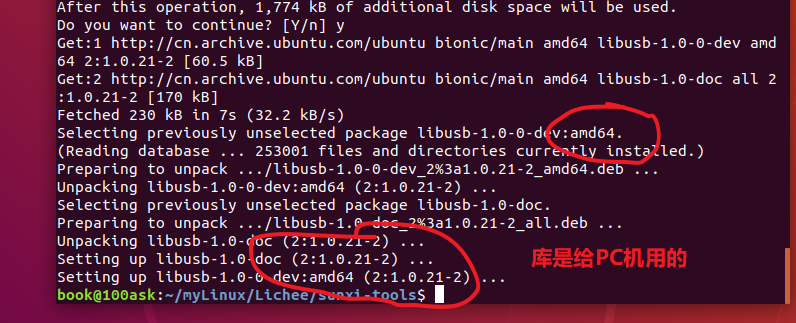
再次 make,可以忽略下面的提示。
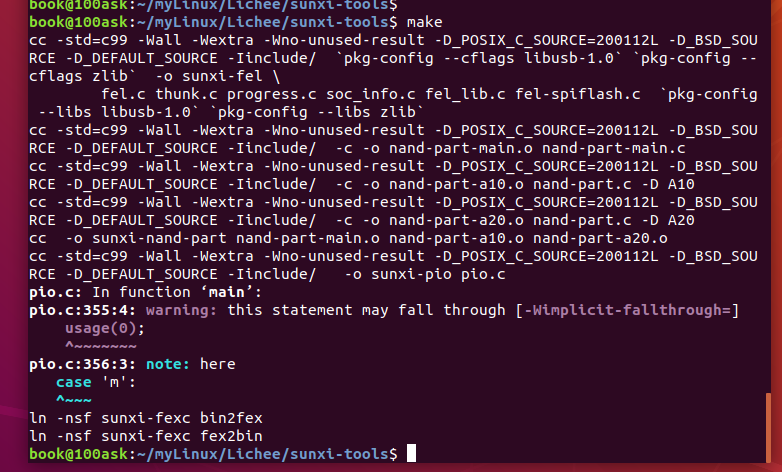
安装,sudo make install
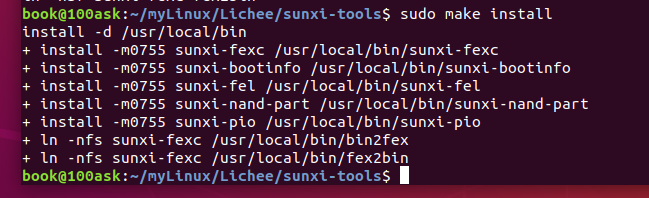
测试一下工具是否安装成功
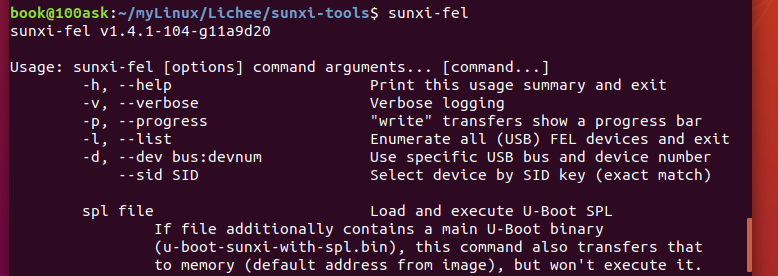
准备完软件,可以准备一下硬件:) 串口默认为 UART0
2.2.4 烧录Uboot
2.2.4.1 方法介绍
不插卡上电~
新到的一片 Nano ,基本上是上电无反应的,LCD亮但无内容,此时 Nano 自动进入fel下载模式,可以通过命令 sudo sunxi-fel ver 来确认有无成功进入fel模式。
此时有两种方式进行程序下载:
# 1.以 uboot file-with-spl形式进行(单次运行,测试时个人推荐)
sunxi-fel uboot /your/path/to/u-boot-sunxi-with-spl.bin # 请自行修改到本机地址
# 2.烧进 spi-flash (开机自启)
sunxi-fel -p spiflash-write 0 /your/path/to/u-boot-sunxi-with-spl.bin
# note: 重新烧录或重进fel模式时,请在上电时拉低SPI flash 的 CS引脚
也就是说在烧录Uboot到spi flash里面的时候,板子要是处于 fel模式才行。如果烧录了自启动的模式,则每次开机就直接运行spi flash里面的 Uboot了,所以要重新让板子处于 fel模式,短接 spi flash 的 cs引脚到地,就是不让SOC可以片选到 spi flash。
2.2.4.2 实际操作
这里是使用 2.2.3 效解中安装好的 sunxi-tools 工具来给荔枝派烧录 Uboot 的,所以要确保上面的正确安装了 sunxi-tools 工具。
-
接线说明
-
USB数据线连接荔枝派的USB口,然后USB先插入电脑的USB口,虚拟机识别出这个USB设备之后,将这个USB设备连接到Ubuntu上,dmesg可以看到识别到 USB设备了。

-
然后使用 TTL转USB模块 把荔枝派的串口0连接到笔记本的USB口上,并且接入 windows系统中,打开 mobaXterm串口工具,设置波特率为 115200
-
-
按照上面的过程接好线之后,串口没有打印信息输出,此时的荔枝派应该是自动进入了 fel 下载模式了
-
在ubuntu中使用 sunxi-fel 工具给荔枝派烧录 Uboot
运行
sudo sunxi-fel ver,检查是否识别到荔枝派了,输出下面的信息说明一切正常。

book@100ask:~/myLinux/Lichee/sunxi-tools$ sudo sunxi-fel ver
[sudo] password for book:
AWUSBFEX soc=00001663(F1C100s) 00000001 ver=0001 44 08 scratchpad=00007e00 00000000 00000000
开始烧录在 2.2.2节中编译好的 uboot 文件,也就是 u-boot-sunxi-with-spl.bin
使用 sunxi-fel uboot ./u-boot/u-boot-sunxi-with-spl.bin 来烧录,烧录成功。
book@100ask:~/myLinux/Lichee$ sudo sunxi-fel uboot ./u-boot/u-boot-sunxi-with-spl.bin
注意使用 sunxi-fel 要 sudo 权限,才能访问到一些 USB设备

sudo 就成功了。

烧录成功的同时,串口马上就有信息输出了
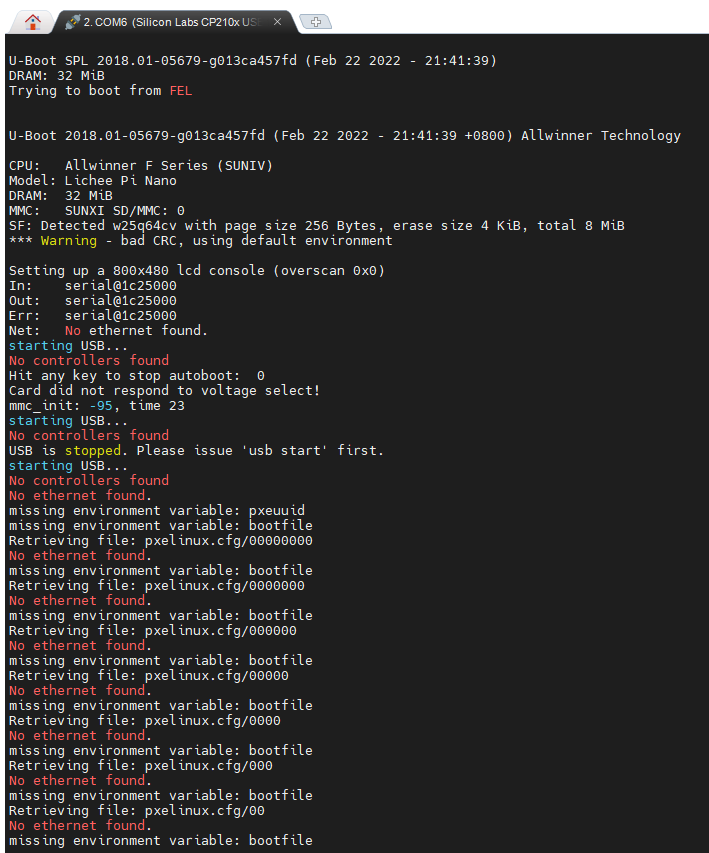
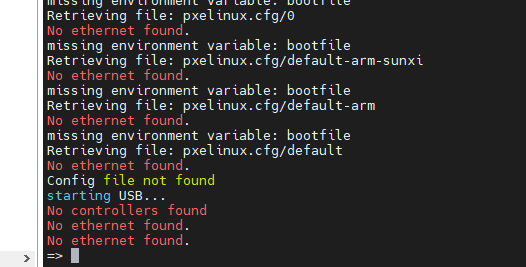
U-Boot SPL 2018.01-05679-g013ca457fd (Feb 22 2022 - 21:41:39)
DRAM: 32 MiB
Trying to boot from FEL
U-Boot 2018.01-05679-g013ca457fd (Feb 22 2022 - 21:41:39 +0800) Allwinner Technology
CPU: Allwinner F Series (SUNIV)
Model: Lichee Pi Nano
DRAM: 32 MiB
MMC: SUNXI SD/MMC: 0
SF: Detected w25q64cv with page size 256 Bytes, erase size 4 KiB, total 8 MiB
*** Warning - bad CRC, using default environment
Setting up a 800x480 lcd console (overscan 0x0)
In: serial@1c25000
Out: serial@1c25000
Err: serial@1c25000
Net: No ethernet found.
starting USB...
No controllers found
Hit any key to stop autoboot: 0
Card did not respond to voltage select!
mmc_init: -95, time 23
starting USB...
No controllers found
USB is stopped. Please issue 'usb start' first.
starting USB...
No controllers found
No ethernet found.
missing environment variable: pxeuuid
missing environment variable: bootfile
Retrieving file: pxelinux.cfg/00000000
No ethernet found.
missing environment variable: bootfile
Retrieving file: pxelinux.cfg/0000000
No ethernet found.
missing environment variable: bootfile
Retrieving file: pxelinux.cfg/000000
No ethernet found.
missing environment variable: bootfile
Retrieving file: pxelinux.cfg/00000
No ethernet found.
missing environment variable: bootfile
Retrieving file: pxelinux.cfg/0000
No ethernet found.
missing environment variable: bootfile
Retrieving file: pxelinux.cfg/000
No ethernet found.
missing environment variable: bootfile
Retrieving file: pxelinux.cfg/00
No ethernet found.
missing environment variable: bootfile
Retrieving file: pxelinux.cfg/0
No ethernet found.
missing environment variable: bootfile
Retrieving file: pxelinux.cfg/default-arm-sunxi
No ethernet found.
missing environment variable: bootfile
Retrieving file: pxelinux.cfg/default-arm
No ethernet found.
missing environment variable: bootfile
Retrieving file: pxelinux.cfg/default
No ethernet found.
Config file not found
starting USB...
No controllers found
No ethernet found.
No ethernet found.
=>
-
简单测试一下 uboot 的终端模式
-
printenv 输出环境变量
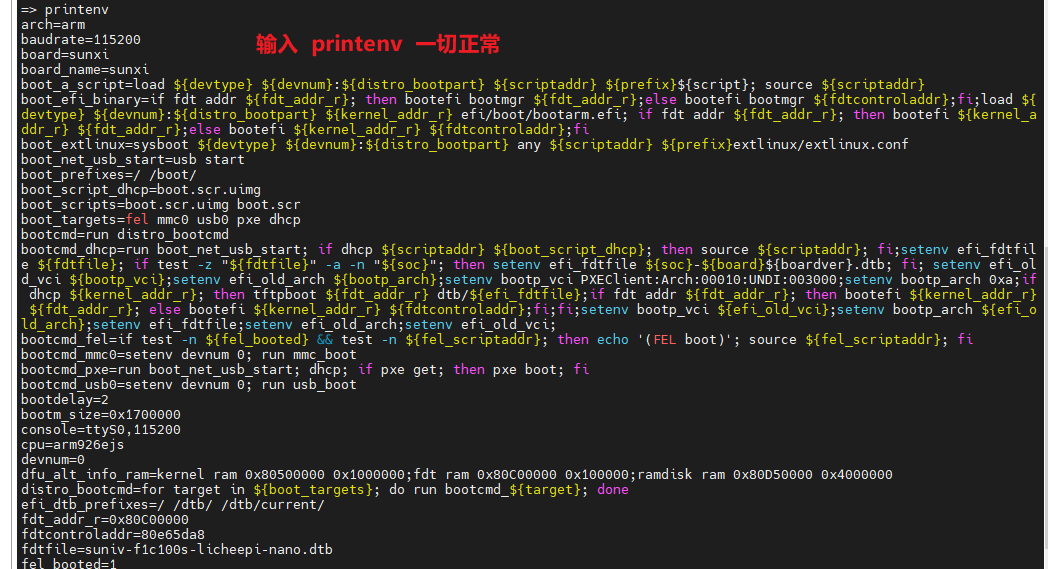
-
bdinfo 输出板子各种信息
-
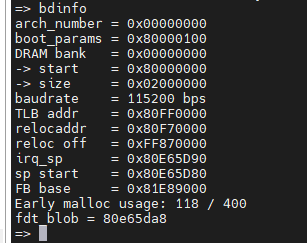
注意:这里采用的是单次运行的烧录模式,重新上电就会失效,在个人测试的时候使用比较合适。
- 真正烧录自启动模式使用下面的命令
# 2.烧进 spi-flash (开机自启)
sunxi-fel -p spiflash-write 0 /your/path/to/u-boot-sunxi-with-spl.bin
# note: 重新烧录或重进fel模式时,请在上电时拉低SPI flash 的 CS引脚
也就是说在烧录Uboot到spi flash里面的时候,板子要是处于 fel模式才行。如果烧录了自启动的模式,则每次开机就直接运行spi flash里面的 Uboot了,所以要重新让板子处于 fel模式,短接 spi flash 的 cs引脚到地,就是不让SOC可以片选到 spi flash。
2.3 烧录官方的内核和系统
2.3.1 在TF卡上构建系统
2.3.1.1 方法介绍
在前文我们已经成功构建了 bootloader,我们接下来需要放进TF卡的内容有:
第一分区:
- boot.scr
- zImage
- suniv-f1c100s-licheepi-nano.dtb
第二分区:
- 根文件系统内容
在TF卡上构建系统之前,我们需要将TF卡进行分区与格式化;
sudo fdisk -l # 首先查看电脑上已插入的TF卡的设备号
sudo umount /dev/sdXx # 若自动挂载了TF设备,请先卸载
sudo fdisk /dev/sdX # 进行分区操作
# 若已存分区即按 d 删除各个分区
# 通过 n 新建分区,第一分区暂且申请为32M(足够大了...),剩下的空间都给第二分区
# w 保存写入并退出
sudo mkfs.vfat /dev/sdX1 # 将第一分区格式化成FAT
sudo mkfs.ext4 /dev/sdX2 # 将第一分区格式化成EXT4
Tip
Nano一键快速烧录镜像包地址为: https://pan.baidu.com/s/1smzuGS9 ,便于快速验证,无需分区操作 …
后文 一键烧录及脚本使用说明 将对各部分内容的构建进行详细描述;
2.3.1.2 实际操作
-
在ubuntu中对 TF 卡进行分区
首先将 TF通过读卡器连接到 Ubuntu 中
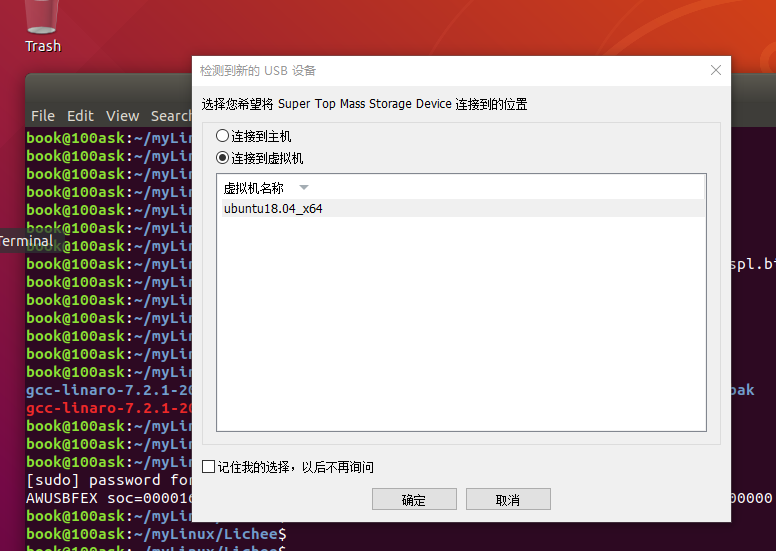
sudo fdisk -l # 首先查看电脑上已插入的TF卡的设备号
可以看到 TF 卡原来有一个分区,sdb1,显示了它的信息。
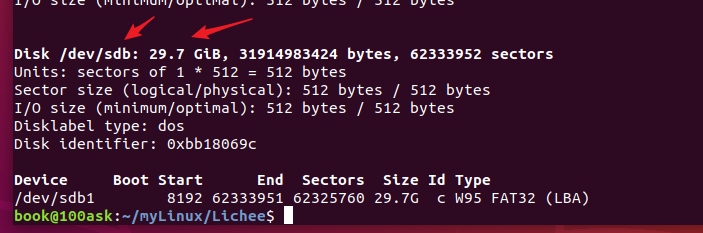
ls /dev/sdb 自动补全,可以看到 TF 卡被当作磁盘自动挂载了
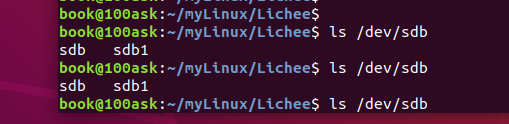
sudo umount /dev/sdb1 # 若自动挂载了TF设备,请先卸载

不确定是否成功,可以再执行一遍,显示这个就是卸载成功了

sudo fdisk /dev/sdb # 进行分区操作
下面是进入了分区终端模式,
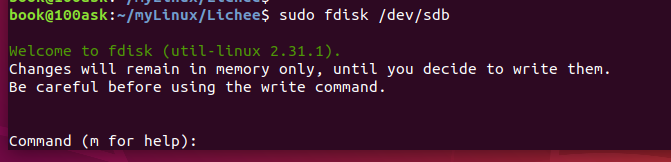
下面这个是参考方法
# 若已存分区即按 d 删除各个分区
# 通过 n 新建分区(分区操作:起始扇区默认就好直接回车,分区大小输入“+32M”按回车),第一分区暂且申请为32M(足够大了…),剩下的空间都给第二分区
# w 保存写入并退出
sudo mkfs.vfat /dev/sdX1 # 将第一分区格式化成FAT
sudo mkfs.ext4 /dev/sdX2 # 将第一分区格式化成EXT4
sudo mkfs.vfat /dev/sdb1
sudo mkfs.ext4 /dev/sdb2
介绍一下fdisk
fdisk # 创建分区介绍 注意:下面的 sdX 表示 sdb ; sdXx表示sdb1
# (1)列出所有分区
sudo fdisk -l
# (2)进入fdisk命令界面准备格式化设备sdc
sudo fdisk /dev/sdX
# (3)在fdisk界面输入L列出所有命令帮助
# (4)在fdisk界面输入d依次删除原有分区,输入一次删除一个分区
# (5)在fdisk界面输入w写入数据,至此完成删除 (在每次操作之后都输入w写入,才真正起作用?)
# (6)在fdisk界面输入n创建新分区
# 输入p创建逻辑primary分区,默认创建为primary分区
# 输入e创建为扩展分区,分区号选择使用默认值即可
# (7)再输入n继续创建分区
# (8)在fdisk界面输入t更改分区类型,进入更改分区界面后
# 输入c表示创建为fat分区
# 输入83创建为ext4分区
# 输入L查看所有分区类型号
# (9)输入w完成所有分区保存
# 输入 q 不保存退出(如果不想保存上面的操作的话)
# (10)退出至控制台输入sudo mkfs.vfat /dev/sdx1格式化第一个分区
# 就是之前设置为c类型的分区,即保存linux启动文件的分区
# (11)控制台输入sudo mkfs.ext4 /dev/sdx2格式化第二个分区
# 即用作根文件系统的分区。格式化需要一段时间。
开始实际操作
sudo fdisk /dev/sdb 进入磁盘终端操作模式
使用 d 命令删除分区
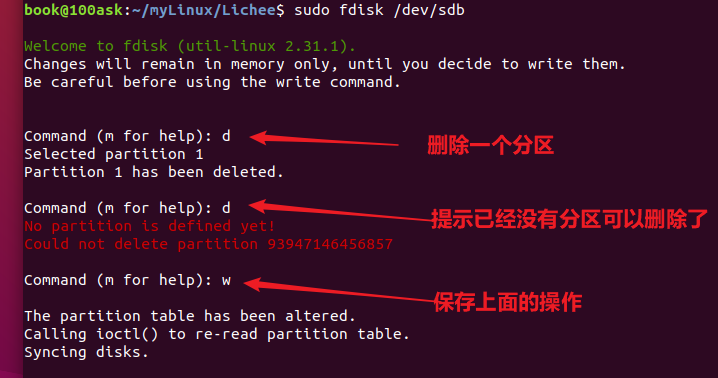
sudo fdisk -l 这是没分区之前的 TF 信息,有一个分区 sdb1
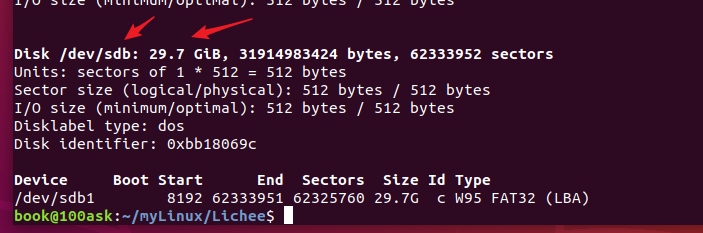
sudo fdisk -l 这是分区之后的 TF 信息,原来的分区 sdb1 已经没有了
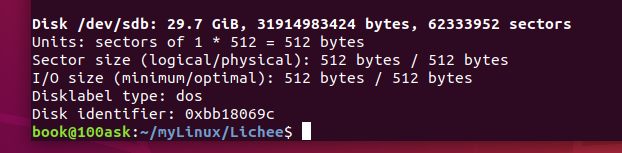
创建分区1
book@100ask:~/myLinux/Lichee$ sudo fdisk /dev/sdb
Welcome to fdisk (util-linux 2.31.1).
Changes will remain in memory only, until you decide to write them.
Be careful before using the write command.
Command (m for help): n
Partition type
p primary (0 primary, 0 extended, 4 free)
e extended (container for logical partitions)
Select (default p):
Using default response p.
Partition number (1-4, default 1):
First sector (2048-62333951, default 2048): +32M
Value out of range.
First sector (2048-62333951, default 2048):
Last sector, +sectors or +size{K,M,G,T,P} (2048-62333951, default 62333951): +32M
Created a new partition 1 of type 'Linux' and of size 32 MiB.
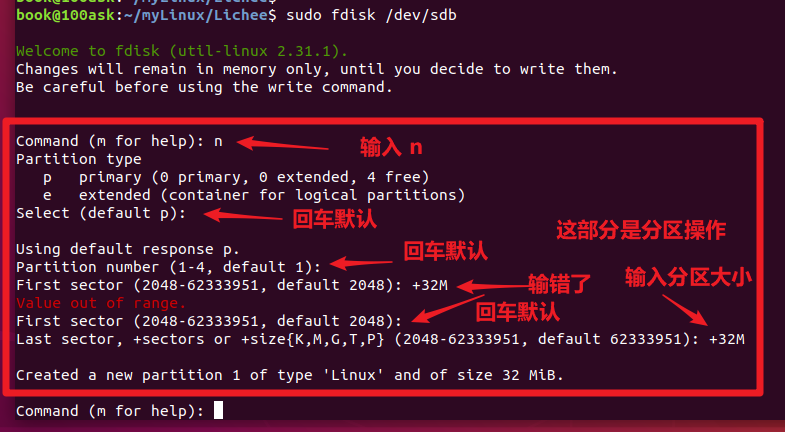
输入 p 可以查看刚刚分区好的情况
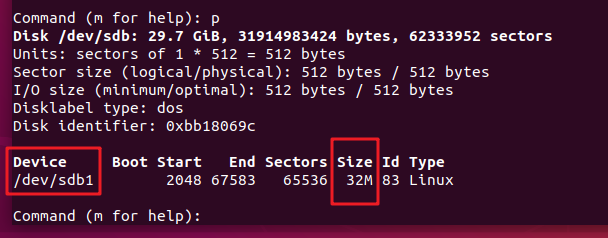
创建分区2
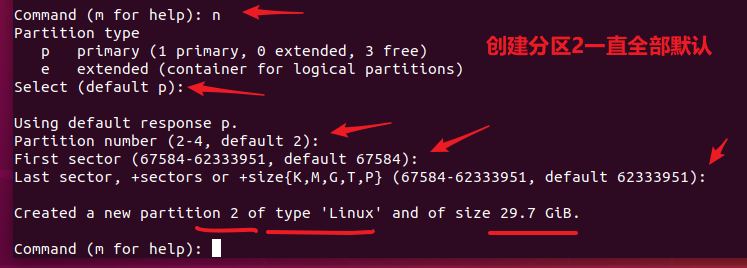
输入 p 可以查看刚刚分区好的情况
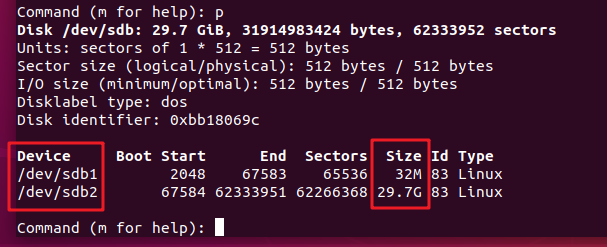
最后记得写入 w 保存修改
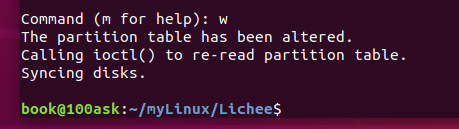
sudo fdisk -l
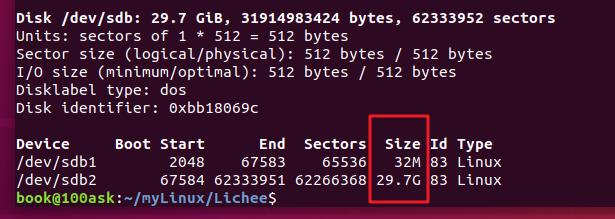
上面创建好的分区都是 Linux格式的,需要格式化这两个分区为 FAT格式和 EXT4 格式
sudo mkfs.vfat /dev/sdX1 # 将第一分区格式化成FAT 本系统的 sdX1 是 sdb1
sudo mkfs.ext4 /dev/sdX2 # 将第一分区格式化成EXT4 本系统的 sdX2 是 sdb2
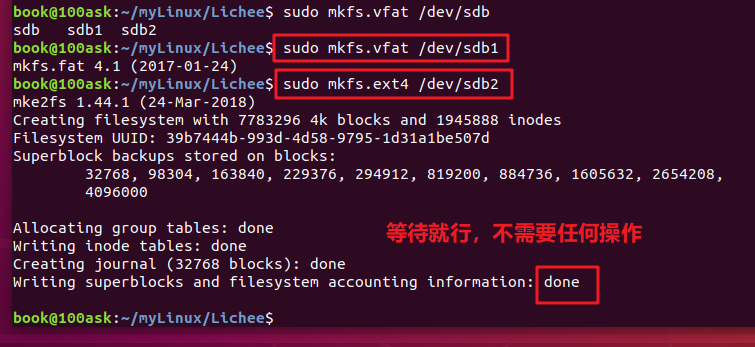
分区操作这里完成了。
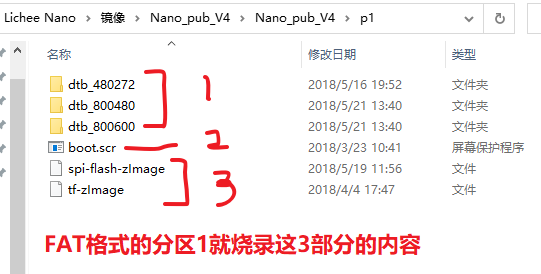
说明:
(1)boot.scr脚本是用来指定 bootargs启动参数的
(2)tf-zImage 是Linux内核镜像
(3)dtb 是设备树
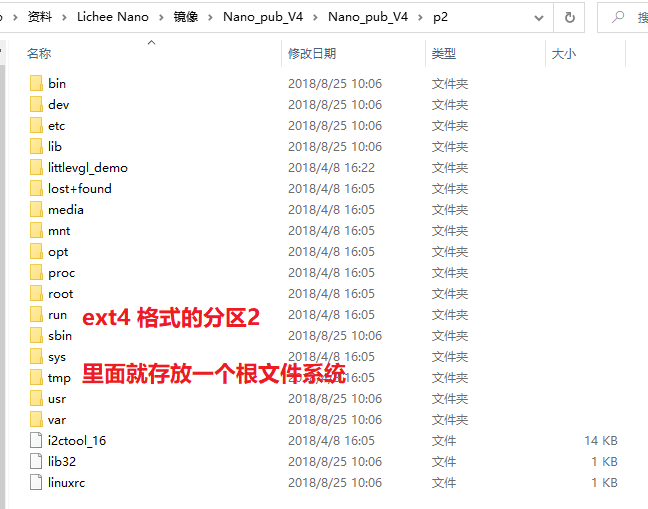
说明:
(1)就是一个根文件系统
2.3.2 一键烧录及脚本说明
2.3.2.1 方法介绍
材料准备:
内存卡+读卡器+荔枝派Nano+支持完整指令集的x86设备一台(电脑)
镜像下载地址:
https://pan.baidu.com/s/1smzuGS9
一键烧录镜像命名规则
xx_xxx_xxxx.***
xx:适用此镜像的pi的名称
xxx:这个镜像是下载到什么介质上
xxxx:这个镜像适用于什么分辨率的lcd上
***:bin一般是下载到flash上的,dd代表这个镜像使用dd打包。
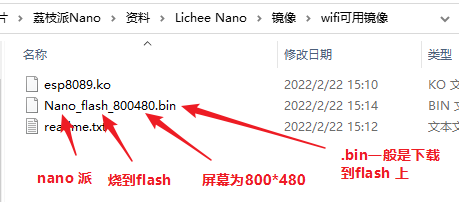
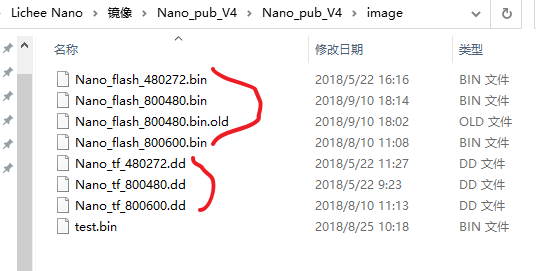
荔枝派上的 spi flash 型号为 W25Q64FV,其容量为 64M。可以看到这里打包的 .bin都是 16M大小。
而TF卡有16G/32G,所以 .dd格式的文件可以大些,文件大小在 204M大小。
有两种烧录方法,分别为烧录到 TF 卡和烧录到 spi flash
Linux环境 —————————————————————————–
- 一键烧录镜像(Linux环境—TF卡启动)
镜像包中的image文件夹下的dd文件,已包含了相应的Bootloader、Kernel、文件系统等等,只需简单两步即可完成烧录;
- 插上tf卡后,命令行执行
sudo fdisk -l查看tf卡盘号; - 执行
sudo dd if=/path/to/your-dd-image of=/your/tf-card && sync即可完成烧录
我们所提供的dd一键镜像包为兼容低存储的tf卡,仅为根文件系统留下有限的空间,若您需要存储某些大文件,请参阅后文 脚本使用
- 一键烧录镜像(Linux环境—16M spi-flash 启动)
在flash内容为空的情况下(fel模式下的一种情况)进行烧录时,通过micro-usb数据线将Nano与电脑连接,执行
sudo sunxi-fel -p spiflash-write 0 Your-Flash-BIN
若flash中已有系统,可通过:
- 短接flash的 1、4 两脚,重新上电,上电后松开短接,即可重新进入fel模式,进行再次下载
- 在启动到内核前,回车进入uboot,执行
sf probe 0;sf erase 0 0x100000;reset即可重新进入fel模式
Windows环境 —————————————————————————
- 一键烧录镜像(win环境—TF卡启动)
使用软件 win32disk 进行一键烧录,可到 此处 下载;
2.3.2.2 实际操作
-
采用 Linux环境下烧写到 TF 卡的操作
按照2.2节的说明烧录好了uboot(boot.scr脚本是用来指定 bootargs启动参数的)
按照 2.3.1 节的说明将 TF创建2个分区
选择官方提供的打包好了的 .dd 文件
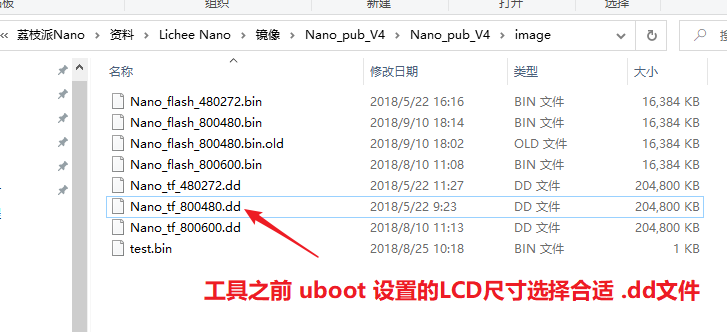
拷贝 .dd 和 .bin 到ubuntu中

烧录
# dd:用指定大小的块拷贝一个文件,并在拷贝的同时进行指定的转换 # 举例: # 将本地的/dev/hdb整盘备份到/dev/hdd # dd if=/dev/hdb of=/dev/hdd # sudo dd if=/path/to/your-dd-image of=/your/tf-card && sync # 烧录完成之后,使用 sync 进行同步 sudo dd if=/home/book/myLinux/Lichee/pack/Nano_tf_800480.dd of=/dev/sdb && sync sudo dd if=/home/book/myLinux/LicheeZero/imgs/brmin_dd/lichee_zero-brmin_alpha.dd of=/dev/sdb && sync sudo dd if=./lichee_zero-brpy_alpha.dd of=/dev/sdb && sync```

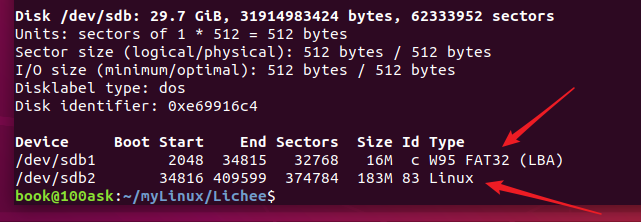
取出 TF 卡,然后插入荔枝派中,直接插入 串口到Windows中,可以在 mobaxterm 上看到有信息输出
(1)应该是荔枝派上的 spi flash 中已经烧录了 uboot了
(2)然后 uboot 启动之后,会读取 boot.scr 脚本,然后会自动到 TF 卡中加载 Linux内核,
最后挂载根文件系统
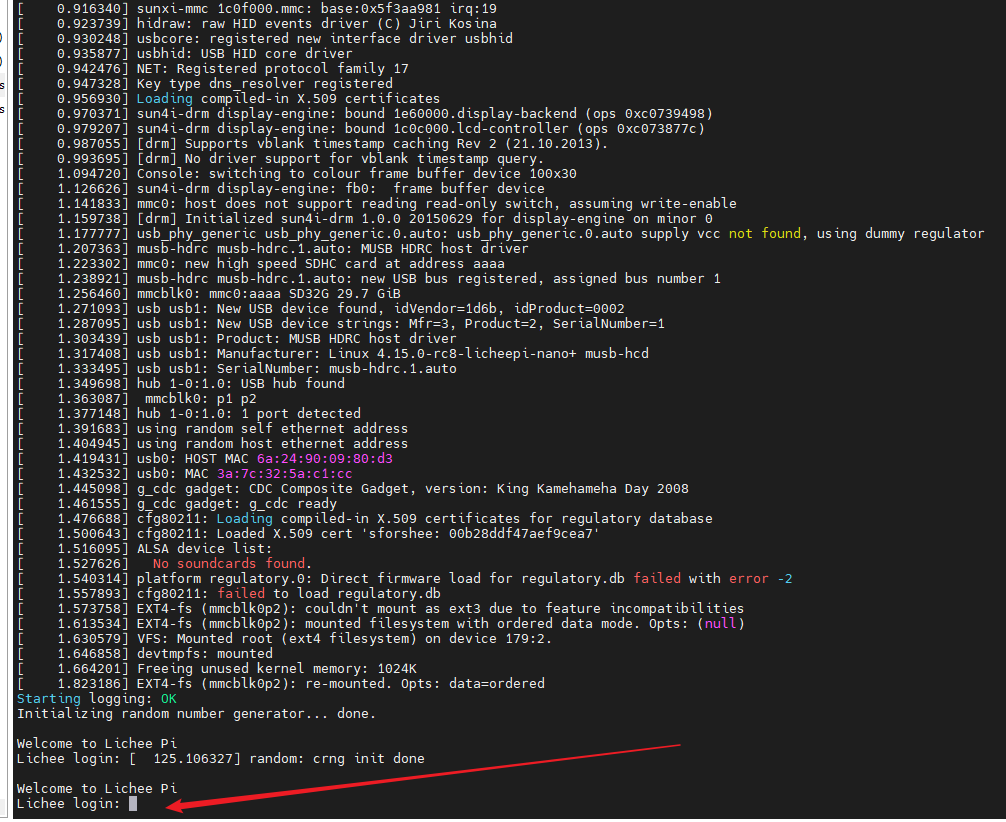
用户名是 root 密码是 licheepi
已经进入了系统
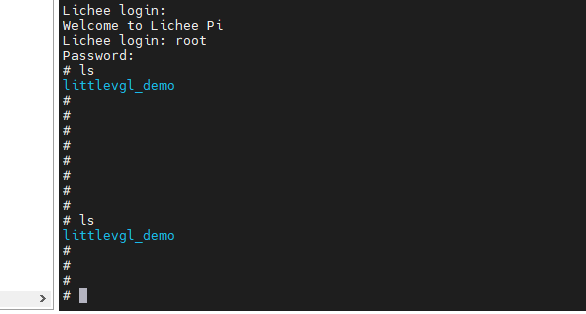
对应的 linux内核是:Linux version 4.15.0-rc8-licheepi-nano+

bootargs 的命令是:
```shell Kernel command line: console=tty0 console=ttyS0,115200 panic=5 rootwait root=/dev/mmcblk0p2 rw
在串口 ttyS0 输出,波特率是115200
在 tty0 屏幕输出
#
简单查看文件系统的一些信息
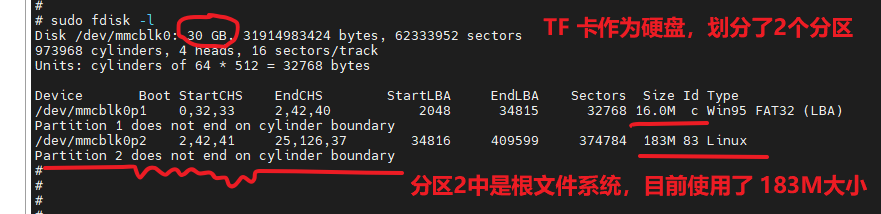
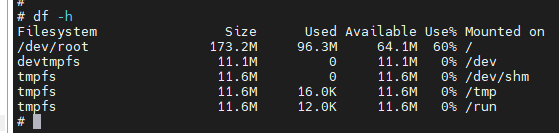
机子系统充分得到初始化( random: crng init done )
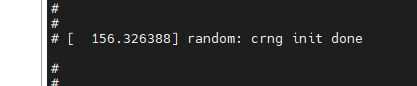
# 3 编写第一个应用程序
## 3.1 交叉编译工具链
source insight 4.0 打开闪退问题,禁止联网就行了
```c
export ARCH=arm
export CROSS_COMPILE=arm-linux-gnueabi-
export PATH=$PATH:/home/book/myLinux/Lichee/gcc-linaro-7.2.1-2017.11-x86_64_arm-linux-gnueabi/bin
3.2 荔枝派文件传输
荔枝派Nano实现文件传输的方法主要有3种:
- F1C100S 芯片没有网络外设,可以使用 USB OTG 模拟成一个网口来使用?
- F1C100S 芯片中可以使用 SDIO-WIFI 模块,但是这样系统只能烧写到空间很小的 SPI flash 上了
- 官方的文件系统中已经默认安装了 ZModem 软件,可以通过串口与PC机的 MobaXterm 进行互传
这里主要介绍如何使用方法3:ZModem 进行文件互传
(1)启动ZModem软件的方法也非常简单,只需要在串口命令敲代码就行了:
# rz是让板子接收文件,-y是覆盖文件的后缀
rz -y
(2)ctrl + 鼠标右键,然后选择 Send file using Z-modem
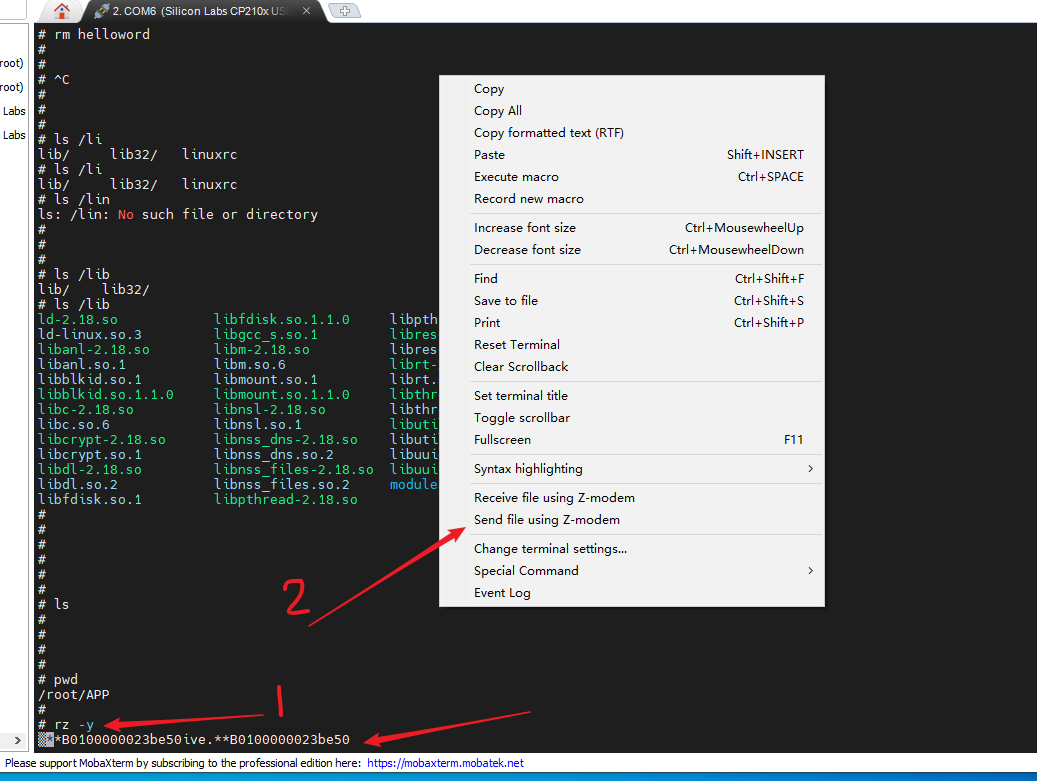
(3)然后文件就开始上传到开发板上了
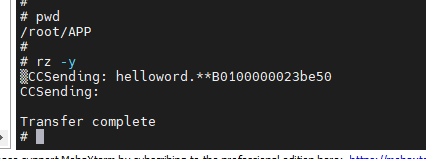
(4)下载开发板的文件到本地PC中
# sz是下载板子的文件到PC机器上,后面要紧跟着 文件名
sz helloword
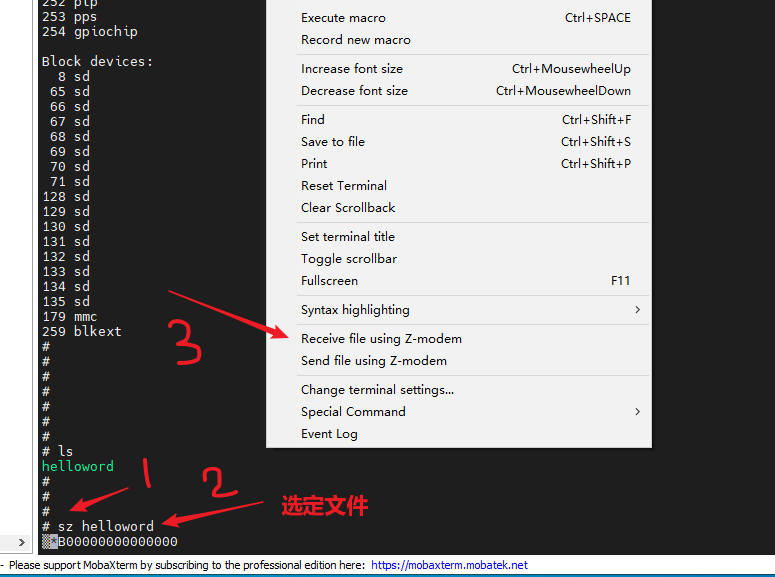
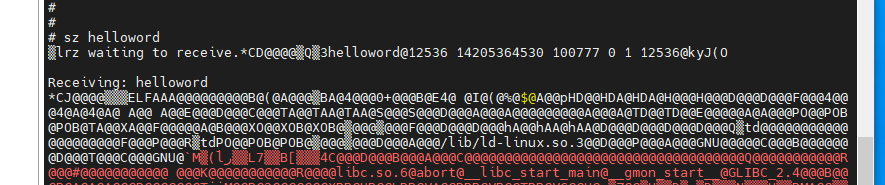

注意:sz功能传输很容易失败,失败需要重新传输。
3.3 运行可执行程序
3.3.1 发生段错误
(1)查看文件的类型,是给 ARM 使用的

(2)使用 rz 传输过来,总是没有可执行权限,问题不大

(3)给予可执行权限 chmod 777 helloword

(4)运行发生段错误
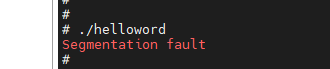
【程序源码】
// #include <stdio.h>
int main()
{
// printf("hello world! \n");
int a=0;
int b=1;
int c=a+b;
return 0;
}
-
一开始怀疑是根文件系统中没有 c的动态库,但是把
注释掉,不调用任何库了还是一样。 -
百度查找资料,说是交叉编译工具链的问题,编译给 A7 而不是 ARM9 了。
【解决方法】用相同的交叉编译工具链编译内核和应用程序就可以了
4 编译、烧录Linux内核
4.1 主线Linux编译
4.1.1 方法介绍
源码下载
完整下载命令为:
git clone https://github.com/Icenowy/linux.git
git拉取有时速度很慢,建议做如下配置:
sudo vim /etc/hosts # 添加下面两行 (测试发现不太行,还是不要修改了) 192.30.253.112 github.com 151.101.73.194 github.global.ssl.fastly.net # 添加完成 # 可自行通过dns检测网站检测github.global.ssl.fastly.net,更换为更快的ip地址
完整拉取linux极大,建议只拉取单层分支,减少等待时间:
# 这个是只拉取 f1c100s-480272lcd-test 这个分支 git clone --depth=1 -b f1c100s-480272lcd-test https://github.com/Icenowy/linux.git
配置
下载 .config 文件,放入源码主目录进行替换 (若下载时文件名有变,请重命名回 .config );
进行编译
Tip
编译工具链为 arm-linux-gnueabi,工具链的安装请参考 uboot 编译部分
这么说编译内核使用的工具链和编译 uboot 的时候是一样的
make ARCH=arm menuconfig
make ARCH=arm CROSS_COMPILE=arm-linux-gnueabi- -j4 #请自行修改编译线程数
生成的 zImage 在 arch ‣ arm ‣ boot 目录下;将其放入第一分区。
4.1.2 实际操作
- 在ubuntu中下载适配于荔枝派的内核源码
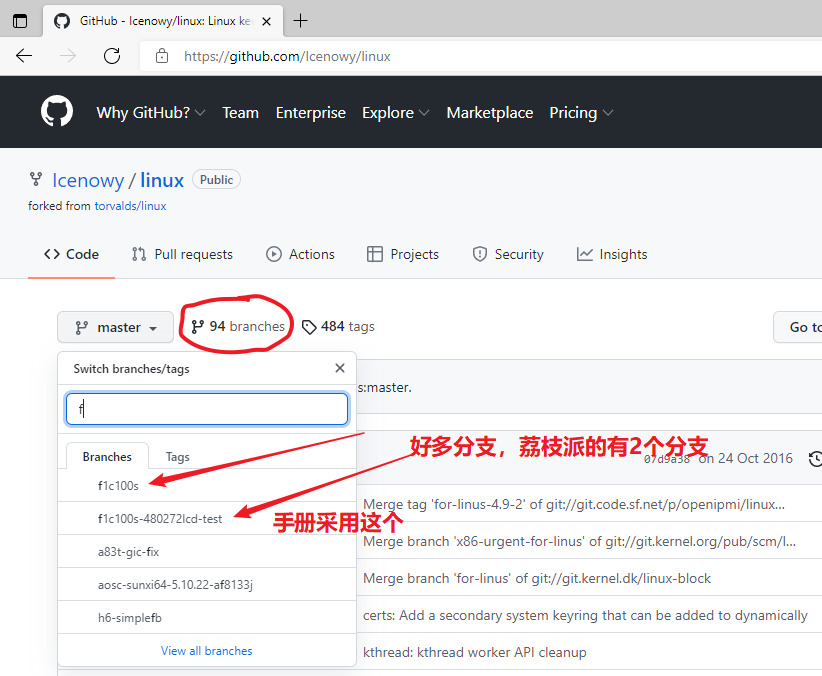
多尝试几次才可以下载,然后卡在 50% 这里了,服了。
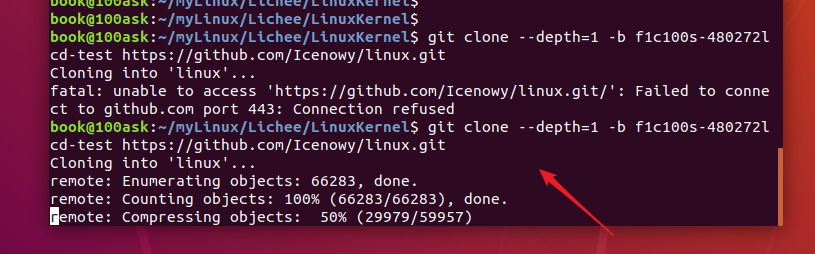
关掉,再次git,这次就很快下载完成了。
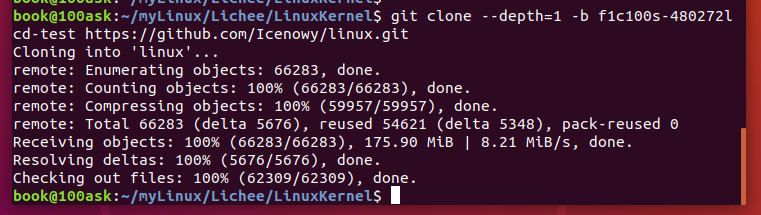
竟然不是一个压缩包,直接就是一个linux内核文件夹。
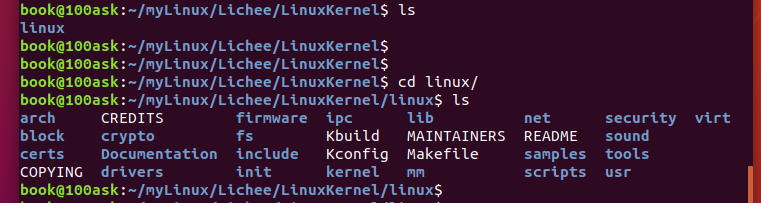
内核大小 1.1G,du -sh

查看分支是对的,git branch -a

-
下载 .config 文件,放入源码主目录进行替换 (若下载时文件名有变,请重命名回 .config );
下载这个 config 文件之后,传入 ubuntu 刚刚 git 的 linux 内核中,注意需要把名字改为 .config
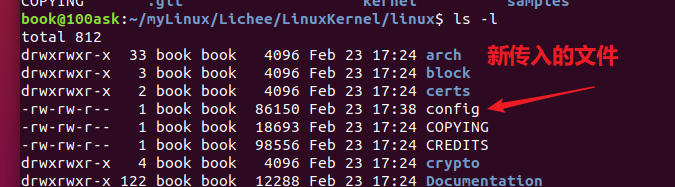
备份一个config ,然后更改名字改为 .config
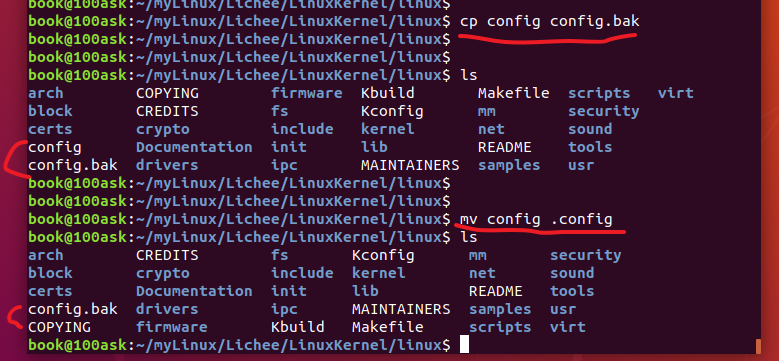
-
编译 linux内核
设置交叉编译工具链
export ARCH=arm export CROSS_COMPILE=arm-linux-gnueabi- export PATH=$PATH:/home/book/myLinux/Lichee/gcc-linaro-7.2.1-2017.11-x86_64_arm-linux-gnueabi/bin# make ARCH=arm menuconfig # 这个应该不用,.config 都配置好了 # 直接开始编译吧 make ARCH=arm CROSS_COMPILE=arm-linux-gnueabi- -j4 #请自行修改编译线程数
编译过程中,遇到这个选项需要手动设置,可能是因为 .config 中没有指定,所以需要询问一下,这里先输入 y
Allwinner A10 SoCs SPI controller (SPI_SUN4I) [N/m/y/?] (NEW) y

【参考博客1】
(26条消息) lichee nano 荔枝派入门——linux内核_望星亭-CSDN博客_lichee nano
官方打包好的内核和文件系统,一键烧录到 荔枝派上,可以查看其使用的内核版本是 4.15.0

我们这节介绍的要编译的内核,查看其配置文件 .config ,也是 4.15.0 的,匹配

编译(还会生成一些必要文件)之后打包一份,传回 windows 系统构建 source insight 工程和编写代码参考。
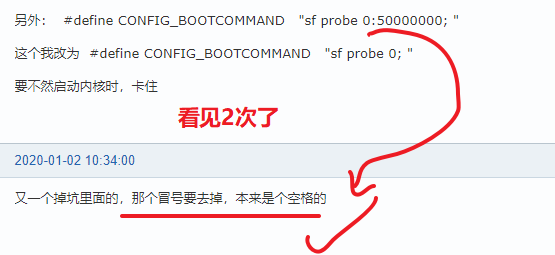


这个流程很好
荔枝派nano(f1c100s)的SPI-Flash系统编译创建全过程 / 全志 SOC / WhyCan Forum(哇酷开发者社区)
N 制作根文件系统
根文件系统是不是和内核关系不大,对于每一个可以加载 linux内核的板子来说
(26条消息) 荔枝派Nano根文件系统移植_Yfw的博客-CSDN博客
【参考2】这篇使用 busybox常见的根文件系统
(26条消息) 根文件系统构建_lengyuefeng212的博客-CSDN博客_根文件系统
N 编写第一个驱动
全志点灯LED / 全志 SOC / WhyCan Forum(哇酷开发者社区)
(26条消息) Nano之HelloWorld驱动 (学习如何单独编译.ko模块)_Yfw的博客-CSDN博客
export ARCH=arm
export CROSS_COMPILE=arm-linux-gnueabi-
export PATH=$PATH:/home/book/myLinux/Lichee/gcc-linaro-7.2.1-2017.11-x86_64_arm-linux-gnueabi/bin